1. What's the best way to learn ELITECAD?
ELITECAD is very easy to use. Still we recommend to start with the first steps videos. They show the basics from the beginning. Using the tutorials, you will create an example project and learn the most important functions by applying them immediately. Video Tutorials Using the new "first steps videos" you will learn how to turn your ideas into reality. Course units The PDF course units show you step-by-step how to create a model from scratch. Manual The manual is a detailed description of all ELITECAD functions and serves as a reference for experienced ELITECAD users. Hotline & Support In case you have any questions about ELITECAD, our competent support team is happy to assist you. Events & workshops We organize countless events and workshops where you have the chance to learn everything you want to know about ELITECAD. 2. We organize countless events and workshops where you have the chance to learn everything you want to know about ELITECAD.
ELITECAD Architecture There are multiple options to start a project. Choose flexibly according to the requirements of your project whether you would like to start from scratch or adapt an existing project. A new project can be created simply by clicking the respective option on the welcome screen. Afterwards you define the storeys, choose one of them to start with and begin drawing the walls and ceilings. Alternatively, you can copy an existing project by selecting PROJECT – ALTERNATIVES and then adapting it as required. Even more intuitive is the use of template drawings. Simply choose one of the templates available on the welcome screen (see template drawings and installation guide at Downloads -> Updates -> Additional data) or create your own templates for future projects. ELITECAD Mechanics Create a new drawing or copy an exisiting model as reference model. 3. PDF export is not working – how can I solve the problem?
For using the PDF export, the PDF printer named „Elite PS" needs to be configured. Please follow the installation manual, which opens if you try to save a PDF in case the PDF printer isn't configured. 4. What should I do if I receive the error message that codec x264vtw is missing when I try to generate a video?
If you try to generate an MPEG4 video, and receive the message that codec x264vfw is missing, please follow these steps:
1. Install the following codec https://sourceforge.net/projects/x264vfw/ 2. Define a camera path (e.g. in walkthrough mode) 3. Start "create video" function 4. End your filename with ".mp4" 5. After clicking SAVE choose your codec
6. Confirm the codec recommendation and choose "x264vfw…" in the next dialog. 7. Configure the codec (see screenshot). Important settings:
Tip: This configuration is valid as long as it isn't manually changed. This means that future MP4 videos are saved under the same name until the name is changed in the configuration, independent of the name in the first video dialog. 5. I would like to create a video from a camera path using the codec x264vfw, but it starts or ends to soon with a black screen. What should I do?
In ELITECAD you can export camera paths as videos using the x264vfw codec. Sometimes the length of the video corresponds to the length of the camera path, but in reality the first few or the last few seconds only show a black screen.
This is caused by a preset latency time in the video export settings. By clicking the checkbox "zero latency" you can avoid this behavior and set the exact length of the camera path. 6. Is it possible to influence the contour search for hatchings and choose if branching at points or sections?
7. If I try to load a drawing I receive the message „drawing locked" even though no other user is working on the file.
This situation might happen if the program unexpectedly closes and the locking file isn't removed as it should be. The locking file always is in the same directory as the drawing and has the prefix "~$" with the same filename. In this case it helps to manually delete this file.
Tip: In order to see this locking file you need to deactivate an option called " …" in the folder settings of windows explorer. 8. Is it possible to save my plans as PDF?
Yes, you can export your plans as PDF. You only need a PDF Printer (e.g. Bullzip PDF). Click on "save PDF" in the view manager and choose the desired views – we do the rest. We export plans, views, or even 3D models in the desired format. Following views can be exported:
9. ELITECAD is not responding anymore – what should I do?
10. Can I change the type of separators for decimal and lists?
11. I don't want to see the colours of the object state in renovation planning.
No problem. You can also choose working with your custom materials and hatchings when working with renovation planning. Therefore, go to SETTINGS – OPTIONS – DEPICTION– RENOVATION PLANNING and deactivate the checkbox "Colouring objects according to their state". This setting affects all views available. Alternatively, the standard keyboard shortcut CTRL + J can be used to change the setting (coloured / non-coloured) only for the current view. 12. I accidentally closed a tool bar and want to add it again.
In order to administrate your tool bars simply go to SETTINGS – TOOL BARS/KEYBOARD COMMANDS and choose the required functions. You can add those functions to existing toolbars or load them as individual tool bars to the program. 13. Can I create custom shortcuts and keyboard commands?
Yes. Go to SETTINGS – TOOLBARS/KEYBOARD COMMANDS and link the keyboard shortcurts to the desired functions. Therefore, choose the desired functions, enter the shortcut under "new shortcut" and click "assign". In case the shortcut is already in use, you will receive a notification. 14. Which representation levels are available?
The default installation of ELITECAD provides standardized representation levels depending on the country and region settings. If you want to create a custom parameter set, you can do that as well. Just go to the representation level parameters and define a new custom parameter set. You can import, export and copy parameter sets in order to exchange them with your colleagues. 15. How can I add library parts?
In order to extend the ELITECAD library you can also add custom library parts. Therefore, navigate to the library administration and click the "Add" symbol. Select a folder on your computer, which contains library parts (e.g. SketchUp files). Now add them with drag & drop to your ELITECAD drawing. 16. How can I create my own materials?
In order to get the highest quality materials, we recommend using seamless textures with the corresponding depth information. Those textures can usually be downloaded or requested by the vendors. If you want to add a new material, simply drag the image into the material manager of ELITECAD. A double click on the new material allows you to configure reflections, shininess, bump mapping and more in order to get a realistic material.
0 Comments
Your comment will be posted after it is approved.
Leave a Reply. |
ERGOCADΝέα και ενδιαφέροντα άρθρα, tips, events κ.α. ΑΡΧΕΙΟ
May 2024
ΚΑΤΗΓΟΡΙΕΣ
All
|

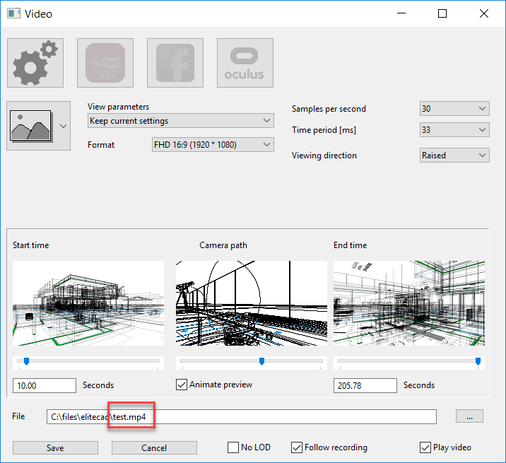
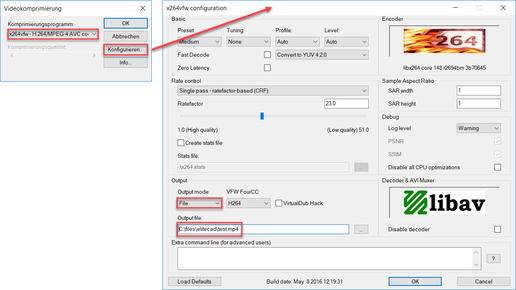
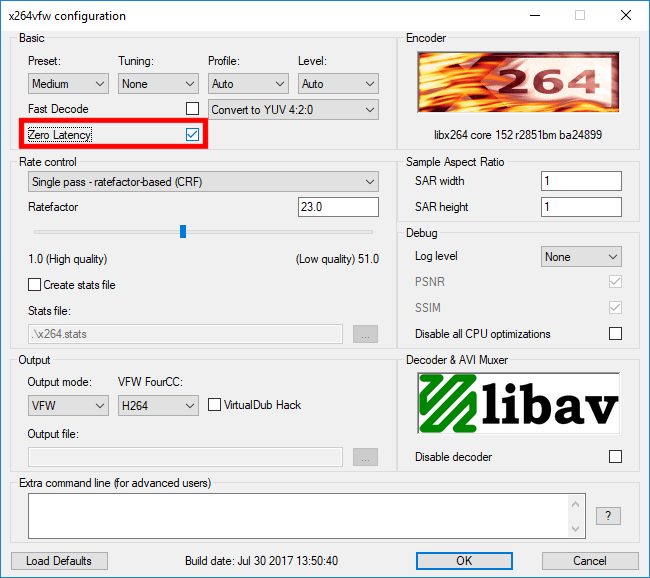
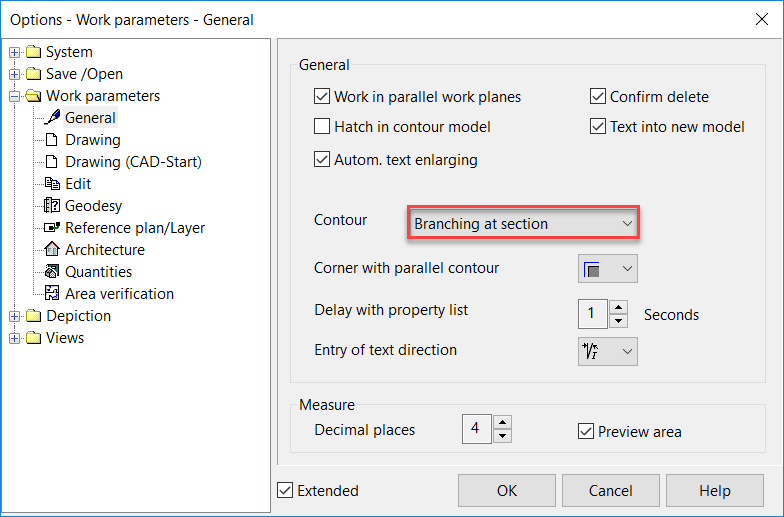
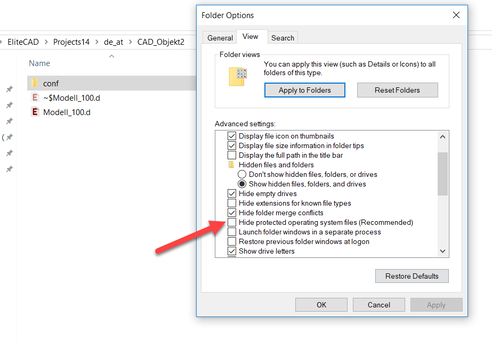
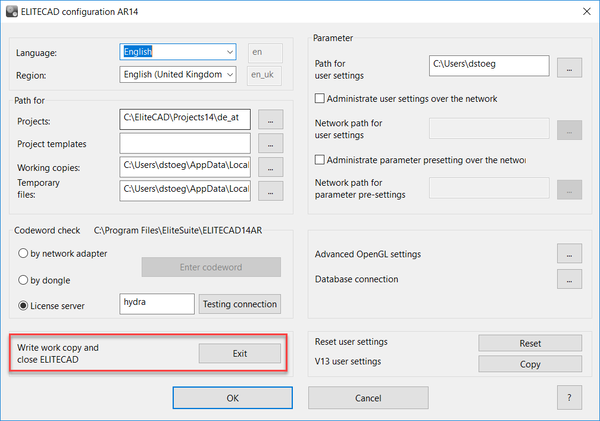
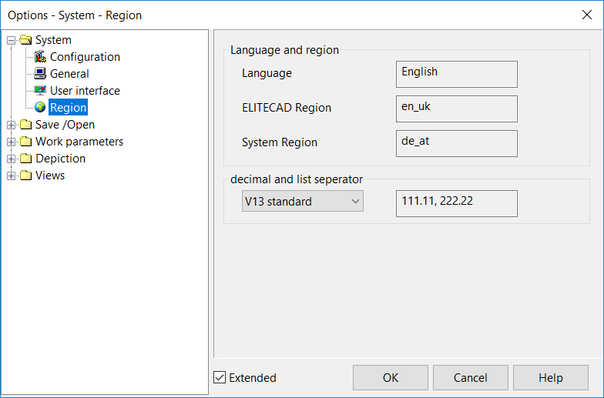
 RSS Feed
RSS Feed